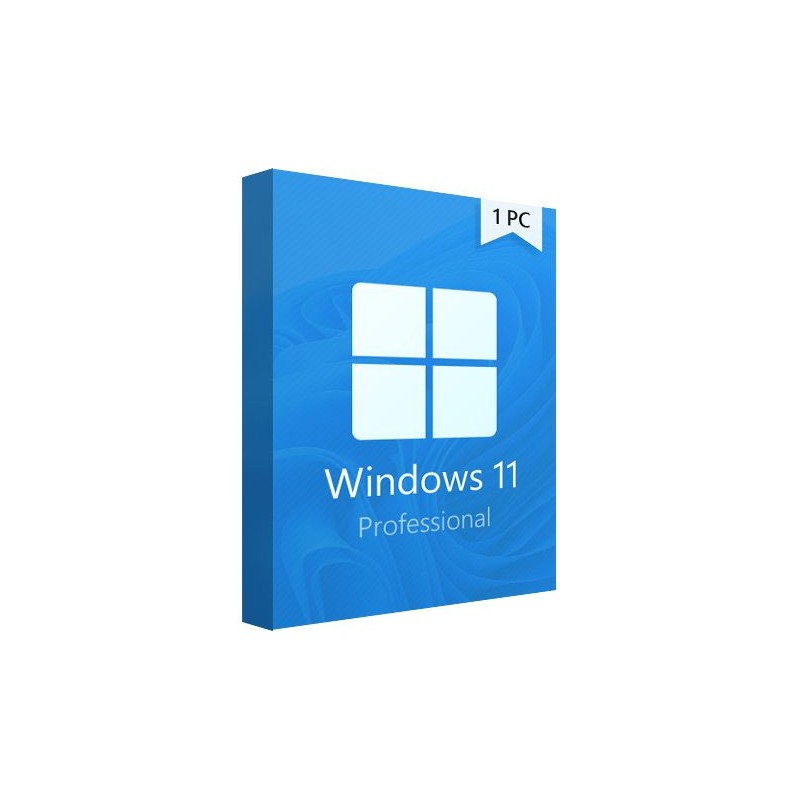In the digital age of today, computers are an integral part in our daily lives. Whether it’s for entertainment, work or for communication, our reliance on computers is evident. However, there are times that our trusted devices require a fresh start, especially when facing frequent issues or performance lags. Reinstalling windows 11 home product key could be the perfect solution to rejuvenate your system. This guide will walk you through the procedure to ensure that you’re up and running at a rapid pace in a flash.
Why Consider Reinstalling Windows 11 Home?
Installing your OS may seem like a daunting task, but it can provide numerous advantages. In time, computers collect unnecessary software and files which could slow down performance. In addition, malware or damaged files can cause instability to the system. By performing a clean installation of Windows 11 Home, you can bring your computer back to its original state, free from unwanted clutter and possible dangers. A fresh start can lead to improved performance and speed, while also giving your computer a fresh perspective.
Preparing for the Reinstallation Process
Before beginning the process of reinstallation it is essential to plan properly to avoid the loss of data. Start by backing up important files and documents to a drive external or cloud storage. This backup ensures that your data is protected throughout the process of reinstallation. Then, make sure that you have you have your Windows 11 Home key ready. This key is required to activate your operating system after installation. You can find it on a sticker placed on your device or in the confirmation email sent to you when you bought Windows 11 Home.
Step-by-Step Guide to Reinstall Windows 11 Home
Create a Bootable USB Drive To reinstall Windows 11 Home, you’ll need a bootable USB drive. Make use of Windows Media Creation Tool Windows Media Creation Tool to install the installation files on the drive. This tool makes the process easier, ensuring you have everything you need to proceed.
Boot using the USB Drive The process is to insert your bootable USB drive to your computer, reboot the system, and then configure it to boot from the USB. This process may differ depending on your computer’s manufacturer and the user’s manual to determine the best method for you.
Follow the Installation Prompts: Once your computer is booted from the USB and you are prompted to follow the on-screen instructions to reinstall Windows 11 Home. When prompted, enter your Windows key to enable Windows 11 Home as an operating system. The installation procedure will guide you through setting up your preferences and creating a user account.
By following these steps, you’ll be able to successfully reinstall windows 11 home product key and enjoy an improved, refreshed performance on your computer. If you’re not sure in any way you can find a variety of resources and support communities online to help you. With a bit of patience as well as preparation you’ll get your system functioning like new in no time.